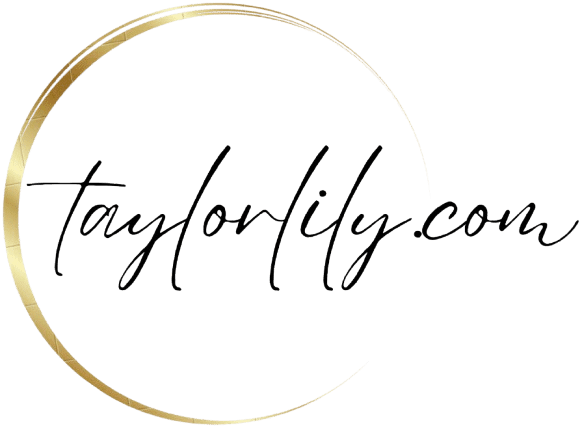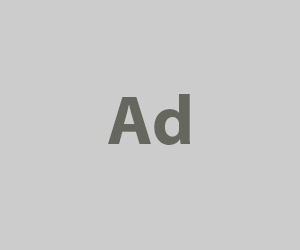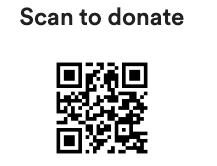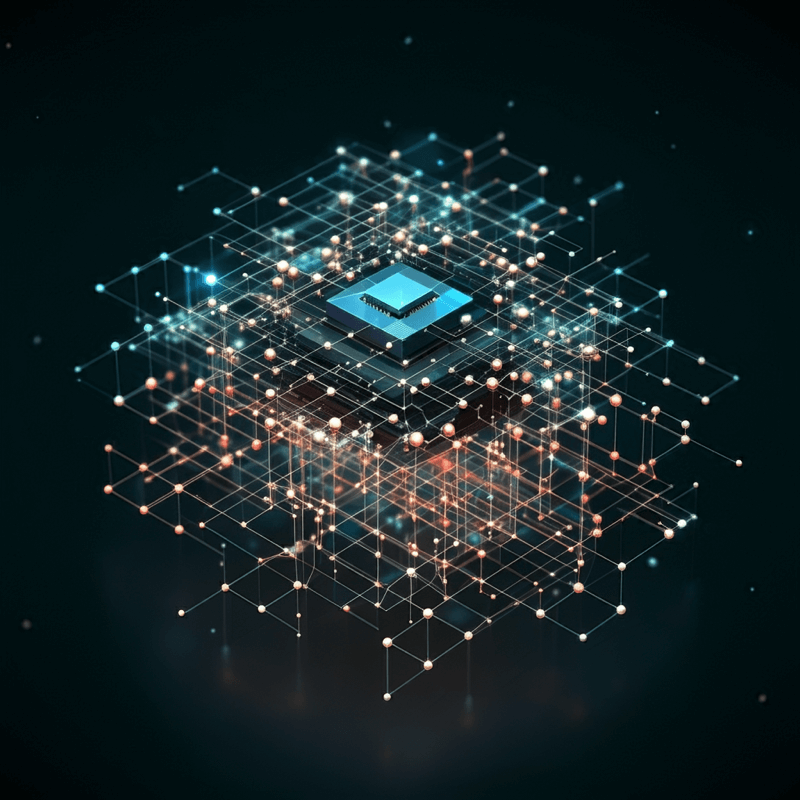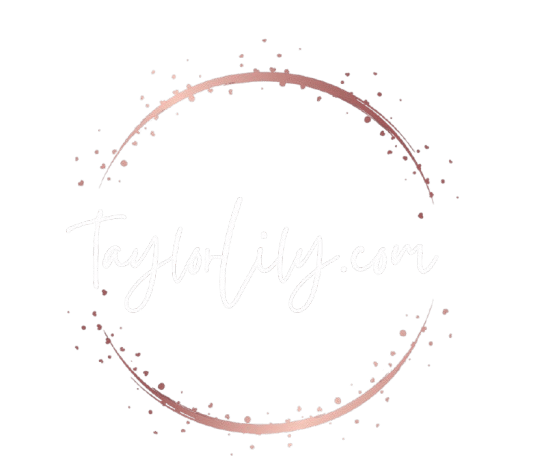Office 365 Auto ArchiveHey there, tech enthusiasts! It’s your girl Lilly here, and today we’re going to talk about something that’s been on my mind lately – Office 365 Auto Archive. I mean, who hasn’t struggled with managing their email inbox at some point It’s like, you’re trying to keep your digital life organized, but before you know it, your inbox is overflowing with messages, and you’re wondering how to make sense of it all.So, what is Office 365 Auto Archive, you ask Well, it’s a feature that allows you to automatically move or delete emails from your inbox after a certain period of time. Think of it like a digital filing system, where you can set up rules to categorize and store your emails in a way that makes sense for you. For example, you could set up a rule to move all emails from a specific sender to a designated folder, or to delete all emails older than a certain date.But why would someone ask this question in the first place Well, let’s say you’re a busy professional who receives a high volume of emails every day. You might be wondering how to keep your inbox organized and clutter-free, without having to manually sort through every single message. That’s where Office 365 Auto Archive comes in – it can help you automate the process of managing your emails, so you can focus on more important things.Here are some examples of how you can use Office 365 Auto ArchiveMove all emails from a specific sender to a designated folderDelete all emails older than a certain dateMove all emails with a specific subject line to a designated folderDelete all emails from a specific domainMove all emails with a specific attachment to a designated folderBut don’t just take my word for it – let’s look at an example of how Office 365 Auto Archive can be used in a real-world scenario. Imagine you’re a marketing manager at a company, and you receive a high volume of emails from customers every day. You might set up a rule to move all emails from customers to a designated folder, so you can easily keep track of their inquiries and respond to them in a timely manner.So, how do you get started with Office 365 Auto Archive Well, it’s actually pretty simple. Here are the stepsLog in to your Office 365 accountClick on the Settings icon in the top right corner of the pageClick on View all Outlook settingsClick on Mail and then RulesClick on New ruleChoose the condition you want to apply (e.g. From a specific sender)Choose the action you want to take (e.g. Move to a designated folder)Click SaveAnd that’s it! You’ve set up your first Office 365 Auto Archive rule. From there, you can customize and add more rules to suit your needs.So, what do you think Are you ready to take your email management to the next level with Office 365 Auto Archive If you found this post helpful, I’d really appreciate it if you could do me a solid and buy me a coffee (https://gofundme/f40c797c) – wishing to get just one giant leap for kindness! or A set of DIY friendship cards for them to send to loved ones. Writing these blogs takes time, and it helps keep things running while sharing value with you!Thanks for reading, and don’t forget to follow me on Instagram, YouTube, and TikTok for more tech-related content!
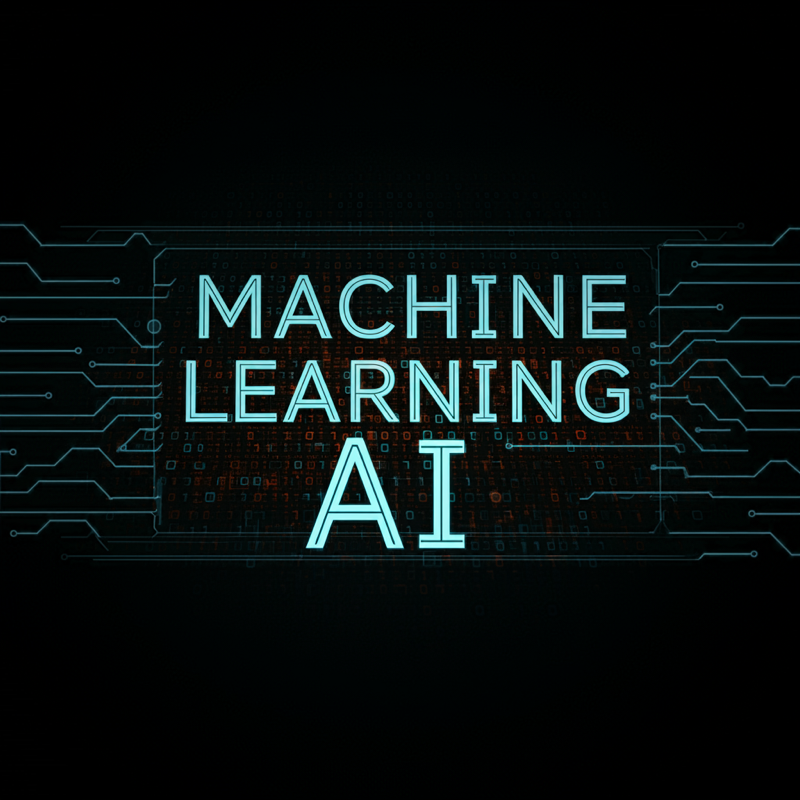
Tech
how to search for archived emails in outlook – TaylorLilly.com
Learn how to search for archived emails in Outlook with ease, and never miss a crucial message again Discover the simple steps to find and retrieve archived emails in this stepbystep guide