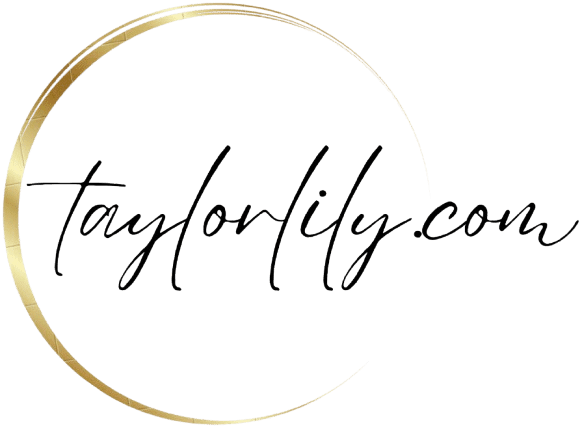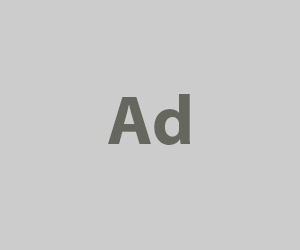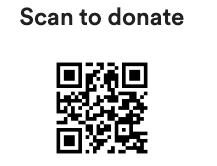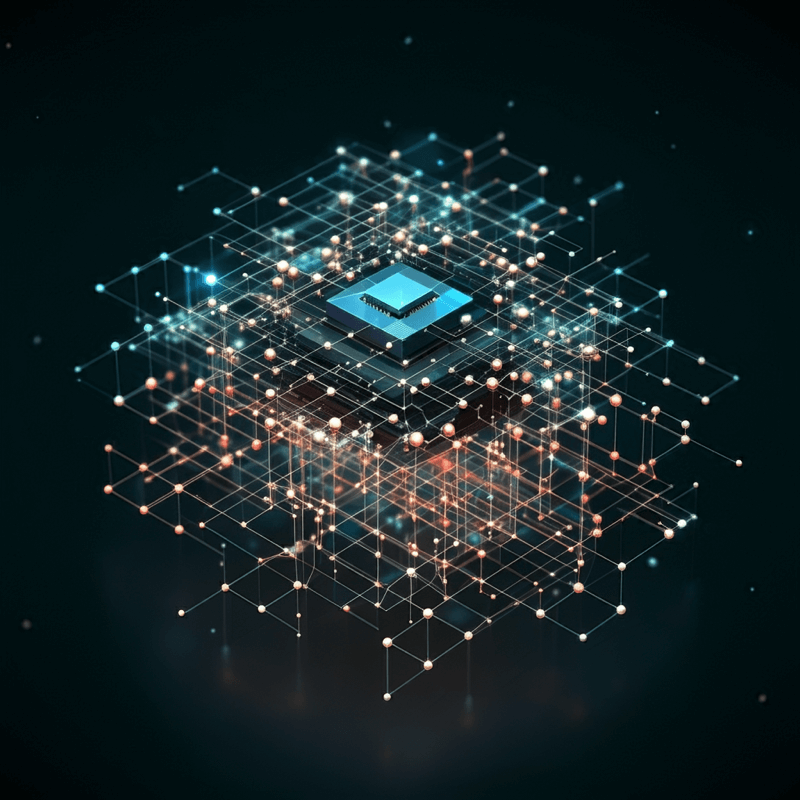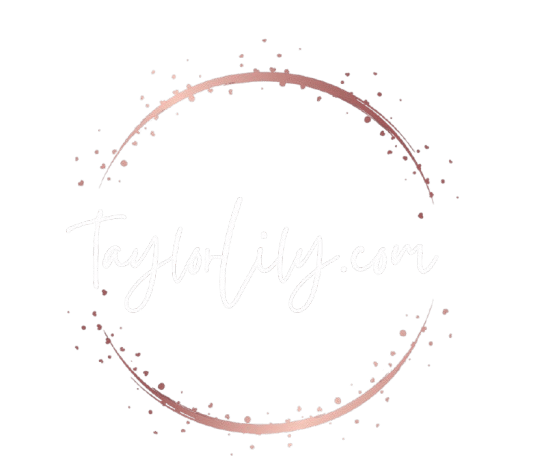Setup Scan to Email Office 365Hey there, fellow tech enthusiasts! It’s Lilly, your go-to blogger for all things tech and lifestyle. Today, I’m excited to dive into the world of Office 365 and answer the question that’s been on many of your minds Setup scan to email Office 365. So, what’s the deal with this setup scan, and why would you want to do it Let’s get started!As someone who’s always on the lookout for ways to streamline my workflow, I can attest that setting up a scan to email Office 365 can be a total game-changer. But before we dive into the nitty-gritty, let’s talk about why you might be searching for this in the first place. Are you tired of manually sorting through emails and attachments Do you want to automate the process and free up more time for, well, more important things Maybe you’re looking for a way to integrate your email with other Office 365 tools, like SharePoint or OneDrive. Whatever your reason, I’m here to help you set up that scan and get your workflow humming along in no time!So, what exactly is a scan to email Office 365 In a nutshell, it’s a feature that allows you to automatically scan and extract data from emails and attachments, and then store that data in a centralized location, like SharePoint or OneDrive. This can be super helpful for things like Automating document management By scanning and extracting data from emails and attachments, you can automatically file away important documents and reduce the risk of lost or misplaced files. Improving collaboration With a scan to email Office 365 setup, you can easily share files and data with colleagues and team members, and keep everyone on the same page. Enhancing security By automating the process of scanning and extracting data, you can reduce the risk of human error and improve overall security.Now that we’ve covered the basics, let’s talk about how to set up that scan to email Office 365. Here are some key steps to follow Step 1 Enable the scan to email feature in Office 365. This can usually be done through the Office 365 admin center or by contacting your IT department. Step 2 Configure the scan settings to specify what types of files and data you want to scan and extract. Step 3 Set up the storage location for the scanned data. This can be a SharePoint site, OneDrive folder, or even a third-party storage solution. Step 4 Test the scan to ensure it’s working correctly and extracting the data as expected.And that’s it! With these simple steps, you can set up a scan to email Office 365 and start automating your workflow. So, what are you waiting for Take the first step towards a more streamlined and efficient workflow today!Oh, and before I forget, I’d like to take a moment to ask for your help. As a blogger, I rely on your support to keep creating content and sharing value with you. If you found this post helpful, I’d be forever grateful if you could do me a solid and buy me a coffee (https://gofundme/f40c797c). Your gift can be the catalyst for change, empowering me to continue sharing my passion for tech and lifestyle with you. Every dollar counts, and I promise to use it to fuel my creativity and keep bringing you the best content possible. Thanks in advance for your support, and I look forward to hearing from you in the comments below!
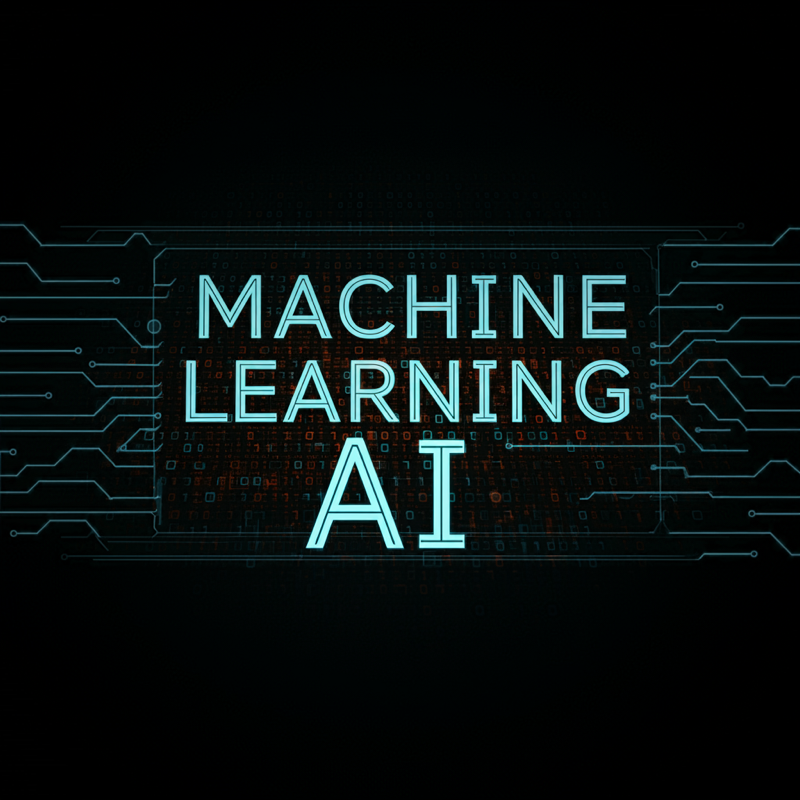
Tech
how to search for archived emails in outlook – TaylorLilly.com
Learn how to search for archived emails in Outlook with ease, and never miss a crucial message again Discover the simple steps to find and retrieve archived emails in this stepbystep guide